|
核心提示:iSee图片专家的水印功能,从字面上看,不是很好理解是用来做什么的。其实,适合很好用的功能。 .
由于iSee软件没有明确标注出哪些功能可以合成图片,也就是将几张图拼成一张图, 所以很多人都会问到一个问题,就是:用iSee怎样合成图片,怎样拼图?.
这次,简单介绍一下 怎样使用“水印”功能来合成图片?.
下载地址: iSee图片专家 .
iSee软件的“水印”功能,从字面上看,不是很好理解是用来做什么的。其实,适合很好用的功能。 这个“水印”好比是在邮票上的邮戳,就是在一张图上(邮票)添加上其他的图片(邮戳)。(一张图上可以添加多张图片。).
比如,在一张图(图1)上 添加三张图片  ,来合成图片。. ,来合成图片。.
具体操作步骤:.
1.用iSee软件打开图1,点击左侧工具条--水印。 .
进入水印的编辑界面,点击“选择水印”,去选择需要添加的图片 图3。.
2.在“文件选择”窗口,点击需要添加的图片 图3 ,然后点击“确定”。.
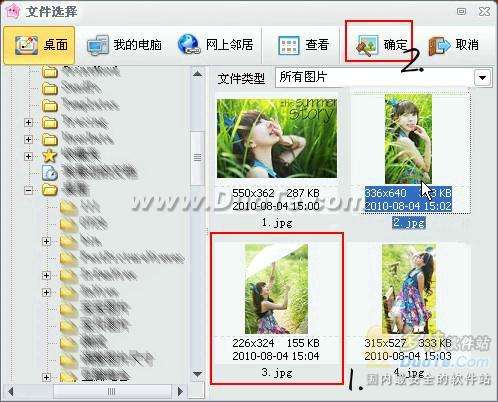 . .
3.图3就添加到了图1上了。这是我们需要编辑一下添加的图3。
1).拖动左侧的“大小”工具条,(或者鼠标拖动虚线框的边角),将图3调整到合适大小。.
2).拖动“旋转”工具条,(或者鼠标旋转虚线框外的大圆圈),将图3调整到合适角度。.
3).勾选“取用描边效果”,设置好描边颜色和描边宽度。(这里选择的描边颜色:白色。). 4).将鼠标放在图片上,可拖动图片,选择图片的合适位置。.
水印 这里,还有很多功能,譬如:透明度、融合效果......这里不多讲,大家可以自己去揣摩使用。.
图3就完美合成到了图1上了,还要继续添加图2、图4到图片上的话,.
5).点击“选择水印”,继续选择需要添加的图2、图4。。。.
接下来的操作同步骤2、步骤3差不多,这里就不详细讲解了。. |