|
核心提示:本例教程主要是照片转素描的一个扩展效果,首先把照片转为素描效果,然后再通过蒙版把人物还原,页背景则为素描。这样的效果很有意思,希望大家喜欢! .
本例教程主要是照片转素描的一个扩展效果,首先把照片转为素描效果,然后再通过蒙版把人物还原,页背景则为素描。这样的效果很有意思,希望大家喜欢!.
原图:.
 . .
最终效果:.
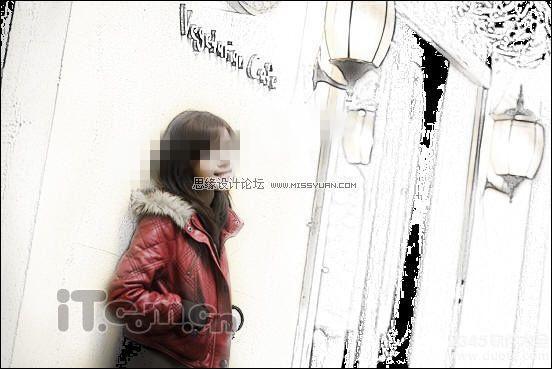 . .
 . .
1、首先打开素材图片,复制背景图层,得到图层1,然后选择“图像—调整—色相/饱和度”命令,设置饱和度为-100,把图片转为黑白,如图所示。.
 . .
 . .
2、按下Ctrl+J复制出图层1副本,然后选择“图像—调整—反相”命令,效果如图所示。.
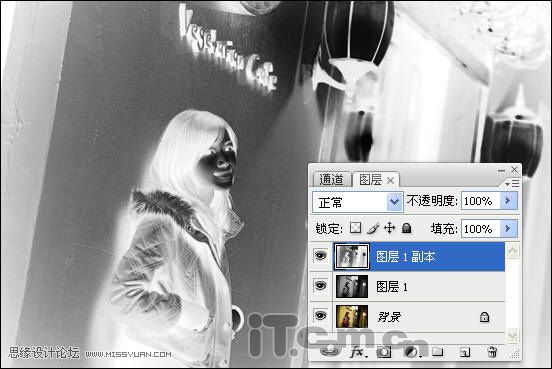 . .
3、设置图层1副本的混合模式为“颜色减淡”,如图所示。.
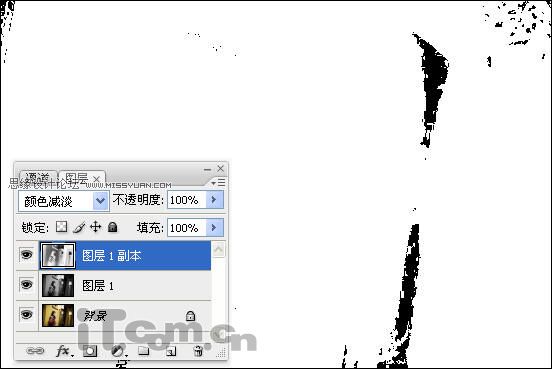 . .
12. 核心提示:本例教程主要是照片转素描的一个扩展效果,首先把照片转为素描效果,然后再通过蒙版把人物还原,页背景则为素描。这样的效果很有意思,希望大家喜欢! .
4、选择“滤镜—模糊—高斯模糊”命令,半径设置可以根据用户的实际情况而定,效果如图所示。.
 . .
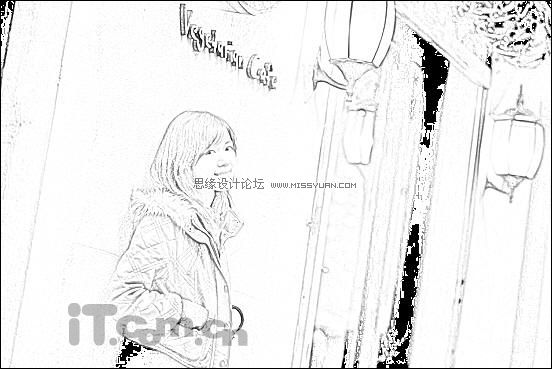 . .
5、按下Ctrl+Alt+Shift+E盖印,得到图层2,然后添加图层蒙版,如图所示。.
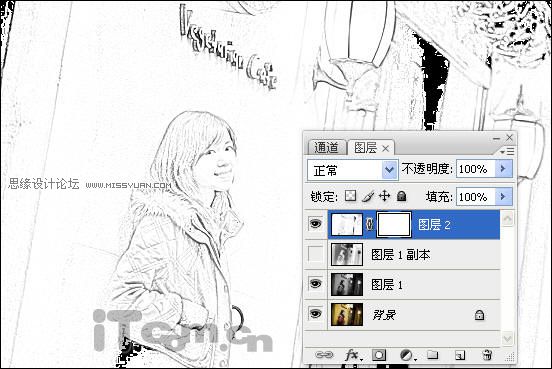 . .
6、取消图层1副本的可见性(单击眼睛),然后在蒙版上使用黑色的画笔工具涂抹人物,把人物还原出来,效果如图所示。.
 . .
最终效果.
 . .
如图觉得黑白的不好看,可以取消图层1的“眼睛”,这样人物就变回彩色了。.
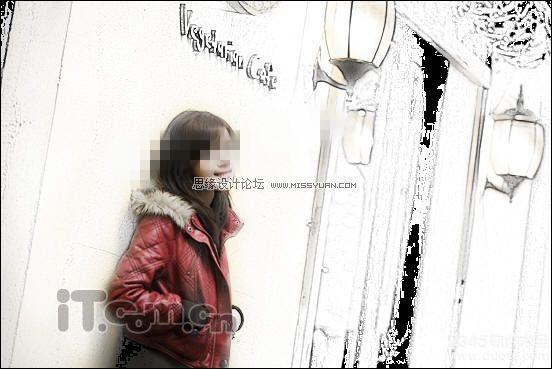 . .
12. |