|
核心提示:纳米机器人是Namipan的专用上传下载工具。可以很方便的上传下载文件,且下载/上传速度更快。 . raquo; 什么是纳米机器人?
纳米机器人是Namipan的专用上传下载工具。可以很方便的上传下载文件,且下载/上传速度更快。
raquo; 下载纳米机器人
你可以到http://www.duote.com/soft/2057.html去下载。
raquo; 纳米机器人相关设置
常规设置
自动续传:没有完成的任务在下次打开机器人时,是否自动开始任务。
开机自动启动:打开电脑时机器人是不是自动开启。
任务完成声音提示:任务完成后声音提示,以免错过。
资源管理器菜单:在本机(explorer) 右键点文件是否在菜单出现机器人选项。
强制使用80端口:若接入网络限制非80端口,就可以设置。
窗口保持最前:保持展开的机器人窗口在所有任务的最前端。
IE菜单:使用IE核心的浏览器,右键菜单是否出现机器人选项。
连续的进度条:机器人下载是分块下载并验证的,选中只是显示为连续的进度条。
上传故障后自动选择新点上传:选中,在有故障后会重新选点上传,不选就只认初始点。
默认上传站点:请根据自身网络接入商和地区选择,如果你不清楚自身网络请设为自动选择,否则影响速度。
默认设置:恢复默认设置。

传输
上传限制:设置最大上传速度,0为不限制。
下载限制:设置最大下载速度,0为不限制。
监听端口:用于端口映射,如果你的路由器支持UPNP,请勾选此项并在路由器上开次UPnP功能,如不支持,请自行映射端口。
同时进行的下载任务数:最大同时进行的下载任务数量。
同时进行的上传任务数:最大同时进行的上传任务数量。
下载目录:用户可选择下载后保存的本地目录(默认为系统盘下的Downloads目录)。

raquo; 上传文件到纳米盘
1、打开纳米机器人,登录后点击上传文件。
2、选择要上传的文件,点击添加按钮或者双击鼠标左键把文件添加到列表中,然后点击上传即可。(如果想从列表中移除文件,选择后点击移除按钮即可)
纳米机器人支持拖放式上传,操作更方便,把文件直接拖放到上传界面即可上传(目前暂不支持拖放目录)

raquo; 使用纳米机器人下载文件
1、点击网站上namipan专用链接,纳米机器人会自启动并弹出下载选项,选择文件存放目录,点确定就OK了!
2、纳米机器人支持HTTP下载,你也可以复制下载链接,然后点击新建下载,粘贴下载链接,选择保存目录,最后点击确定。(对于那些限制了referer或cookie的链接,需要从浏览器里点击右键后从菜单里选择使用纳米机器人下载)
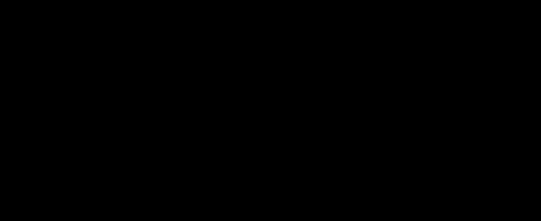
raquo; 下载时同步上传到纳米盘
使用纳米机器人下载,在弹出下载任务对话框的时候,勾选“完成后上传到纳米盘”选项,在纳米机器人下载完后会自动把刚下载的文件上传到纳米盘中,方便收藏。
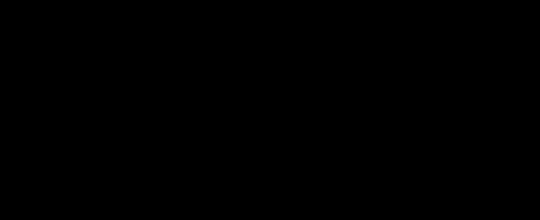
raquo; 限制上传下载
打开设置-传输,在网络设置中修改上传下载速度。

raquo; 修改下载目录
打开设置-传输,在任务设置中修改下载目录。

raquo; 卸载纳米机器人
机器人卸载后,保存下载文件的目录是不会被删除的。
|